- Command Line Text Editor Windows
- Windows 10 Command Line Editor
- Windows Command Line Editor
- Command Line Text Editor Windows 10
Maybe you have already known how to quickly copy and paste in Command Prompt with the help of right-click menu (also referred to context menu). Nonetheless, what you don't know is that there is another way which is more efficient than the method you have mastered. That is, you can speedily paste the selected text by clicking right mouse button only. And this way can come into effect after you open the Quick Edit Mode in Command Prompt. For your better understanding, this post will introduce how to open the mode on cmd step by step.
Video guide on how to open Quick Edit Mode in Command Prompt on Windows 8: Brave para windows 10.
Steps to open Quick Edit Mode in Command Prompt:
Command Line Text Editor Windows
Step 1: Open Command Prompt.

Press Windows key+X to open the Quick Access Menu, choose Command Prompt in it.
Basically, Windows Command Prompt is the command-line interpreter on Windows NT, Windows CE, OS/2 and eComStation operating systems. Windows command prompt is an application/feature which you get in all the versions of Windows operating system.
Step 2: Enter Command Prompt Properties.
If you would just like to edit a file without any learning curve, then Nano, which is another command-line text editor, may be a good choice for you. If so, run: bash -c 'nano filename.txt'. Your command line would look like. Cscript //NoLogo sed.vbs s/(oldpat)/(newpat)/ outfile.txt where oldpat and newpat are Microsoft vbscript regex patterns. Obviously I've only implemented the substitute command and assumed some things, but you could flesh it out to be smarter and understand more of the sed command-line.
In the Command Prompt window, right-click its title bar and select Properties in the context menu. Please have a look at the screenshot below.
Step 3: Open Quick Edit Mode in Properties window.
Windows 10 Command Line Editor
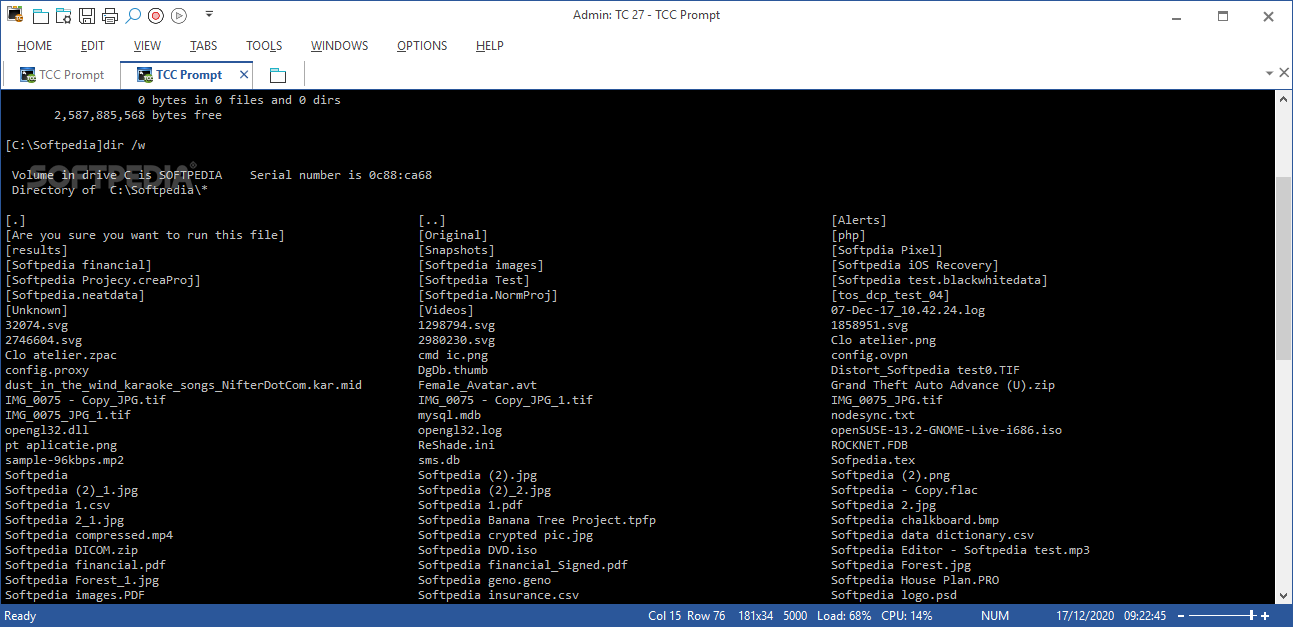
Press Windows key+X to open the Quick Access Menu, choose Command Prompt in it.
Basically, Windows Command Prompt is the command-line interpreter on Windows NT, Windows CE, OS/2 and eComStation operating systems. Windows command prompt is an application/feature which you get in all the versions of Windows operating system.
Step 2: Enter Command Prompt Properties.
If you would just like to edit a file without any learning curve, then Nano, which is another command-line text editor, may be a good choice for you. If so, run: bash -c 'nano filename.txt'. Your command line would look like. Cscript //NoLogo sed.vbs s/(oldpat)/(newpat)/ outfile.txt where oldpat and newpat are Microsoft vbscript regex patterns. Obviously I've only implemented the substitute command and assumed some things, but you could flesh it out to be smarter and understand more of the sed command-line.
In the Command Prompt window, right-click its title bar and select Properties in the context menu. Please have a look at the screenshot below.
Step 3: Open Quick Edit Mode in Properties window.
Windows 10 Command Line Editor
In Options, check the box before Quick Edit Mode in Edit Options, and then choose OK to confirm the setting.
Can i run adobe premiere. Now, the Quick Edit Mode is opened, and you can go to copy text and paste it by use of the right mouse button. For detailed information, you can refer to the following illustration.
1. Select text with left mouse button, and then click any blank space or tap Enter to copy it.
2. Click right mouse button and the text will be pasted in the cmd instantly, as exhibited in the following picture.
Windows Command Line Editor
In one word, the Quick Edit Mode assists you to edit in the Command Prompt at a high rate.
Command Line Text Editor Windows 10
Related Articles:

